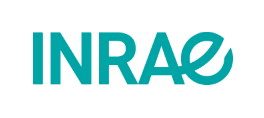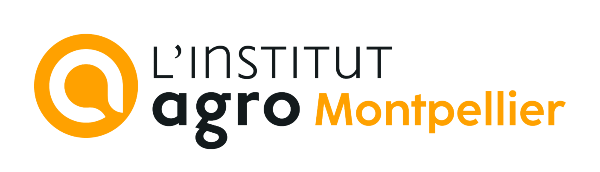Avertissement : L’interface graphique utilisée pour Simulsen est commune à plusieurs logiciels développés au sein de L’unité Divha de l’IRD. De ce fait, toutes ses fonctionnalités ne concernent pas forcément les utilisateurs de Simulsen.
Le logiciel propose un affichage permettant d’accéder à l’ensemble des données et paramètres du répertoire de travail courant qui est toujours C:\SIMULSEN. La logique de l’affichage rappelle celle de l’explorateur de Windows :
-
La première ligne propose des titres sur lesquels un clic gauche provoque l’ouverture de menus associés
-
La seconde ligne (barre d’outils) propose des boutons permettant de déclencher par clic gauche des actions spécifiques.
-
La partie inférieure gauche de l’écran montre le contenu du logiciel sous forme d’une arborescence d’éléments de différentes natures. Contrairement à la version DOS, la version Windows de Simulsen permet à l’utilisateur de se déplacer de façon complètement libre dans l’arborescence du logiciel.
-
La partie inférieure droite de l’écran est une vue affichant le contenu du ou des éléments sélectionnés dans l’arbre
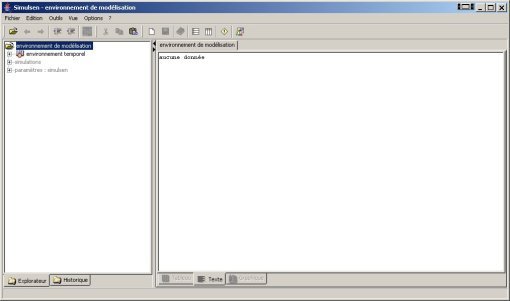
Le maintien fixe du pointeur de souris sur un objet quelconque affiché sur l’écran (élément de l’arbre ; case de la vue ; boutons d’actions ; menus) fait apparaître une info-bulle liée à l’objet pointé.
Le symbole X placé en haut à droite de la fenêtre du logiciel permet de quitter celui-ci. Si des modifications de paramètres ou données intervenues dans Simulsen n’ont pas été répercutées sur les fichiers correspondants, le logiciel demande alors à l’utilisateur s’il désire faire ces sauvegardes ou non.
3.2.1 - Arbre des éléments
L’arbre propose deux affichages accessibles respectivement par les options ‘’explorateur’’ et ‘’historique’’ proposées à sa base. L’option ‘’explorateur’’ donne accès à la totalité des éléments accessibles du logiciel, classés en trois grandes rubriques : ‘’Environnement temporel’’, ‘’simulations’’ et ‘’paramètres de Simulsen’’. L’option ‘’historique’’, ne montre que les éléments qui ont été sélectionnés avec l’explorateur depuis le lancement du logiciel.
Comme dans l’explorateur de Windows, le clic gauche sur le signe + situé à gauche d’un élément de l’arbre fait apparaître la liste des éléments qui en dépendent directement (développement de l’arbre). Au contraire, le signe moins permet de faire disparaître cette liste (réduction de l’arbre).
Sélection dans l’arbre, modification de nom
Lorsque le pointeur de souris est placé sur un élément de l’arbre, un clic gauche provoque la sélection de l’élément alors qu’un double clic gauche permet de modifier son nom. La frappe de la touche ‘’entrée’’ ne valide cependant cette modification de nom que pour un nombre limité d’éléments. Pour les autres, la modification, sans objet, n’est pas enregistrée.
Il est possible de faire une sélection multiple d’éléments de l’arbre par une succession de clics gauches effectués en maintenant la touche CTRL appuyée.
Menus contextuels des éléments de l’arbre
Un clic droit sur un élément de l’arbre provoque à fois la sélection de cet élément et l’ouverture d’un menu contextuel. La plupart des actions proposées dans les menus contextuels, variables selon l’élément sélectionné, figurent également dans les menus intitulés ‘’Outils’’ ou ‘’Edition’’ décrits plus bas. Certaines actions spécifiques sont décrites plus loin dans cette notice, avec les éléments auxquels elles sont associées. Les actions de portée plus générale sont décrites ci-dessous :
-
Dupliquer : à partir d’un élément sélectionné dans l’arbre, cette action rajoute un élément similaire dans l’élément parent. Ceci permet par exemple de créer facilement de nouveaux scénarios de besoins de débit à partir de scénarios existants, en apportant simplement les modifications nécessaires au nouveau scénario obtenu.
-
Supprimer : supprime dans l’arbre l’élément sélectionné.
-
Déplacer : permet de changer la position de l’élément sélectionné parmi les éléments de même parent dans l’arbre.
-
Couper : place l’élément sélectionné dans le presse papiers de Windows et provoque sa suppression dans l’arbre.
-
Copier : place une copie de l’élément sélectionné dans le presse papiers de Windows
-
Coller : colle le contenu du presse papiers de Windows dans l’élément sélectionné
-
Tout développer : affiche dans l’arbre les éléments dépendants de l’élément sélectionné
-
Tout réduire : masque dans l’arbre les éléments dépendants de l’élément sélectionné
-
Renommer : permet de renommer le nom de l’élément dans l’arbre. Cette action ne peut être validée que pour certains éléments .
-
Mettre à jour : permet de mettre à jour l’affichage de l’arbre, qui est en principe maintenu à jour en permanence de façon automatique mais peut très rarement ne pas être rafraîchi. L’action ‘’mettre à jour’’ peut être utilisée si l’on soupçonne un tel cas.
-
Ouvrir un nouvel onglet : provoque l’ouverture d’un nouvel onglet dans la vue, dans lequel s’affiche le contenu de l’élément sélectionné dans l’arbre.
-
Fermer l’onglet : supprime l’onglet en cours d’affichage dans la vue.
-
Propriétés : sans intérêt pour l’utilisateur de Simulsen
-
Ajouter : propose une liste dans laquelle on doit choisir un élément qui sera ajouté (en dernier rang) à ceux qui figurent déjà sous l’élément en cours de sélection dans l’arbre.
-
Choisir : permet de choisir une option dans une liste spécifique associée à l’élément sélectionné dans l’arbre.
-
Supprimer le choix : cette action concerne en particulier les éléments placés dans l’arbre sous ‘’scénarios de demandes cumulables’’ et ‘’scénarios de besoins non sommables’’ dans les consignes associées de ‘’débit supérieur à un objectif minimal variable’’, elles-mêmes placées sous ‘’simulation chronologique’’. Elle permet pour le type de besoin concerné de supprimer le choix de scénario en cours pour le remplacer par un hydrogramme nul.
-
Recharger le fichier : Permet de relire les données du fichier associé à l’élément courant afin de retrouver celles-ci dans l’état de leur dernière sauvegarde.
-
Supprimer le fichier : supprime le fichier de données associé à l’élément sélectionné. Sans intérêt pour Simulsen.
3.2.2 - Vue du contenu des éléments
Onglets
La vue située sur la partie droite de l’écran peut contenir plusieurs fenêtre (jusqu’à 15) associées chacune à un onglet supérieur rappelant l’intitulé de l’élément sélectionné dans l’arbre et affiché. Pour passer d’une fenêtre à une autre, il suffit de faire un clic gauche sur l’onglet désiré.
Clics gauches ou droits dans l’arbre
Lorsqu’on sélectionne un élément dans l’arbre avec un clic gauche, le contenu de celui-ci et de tous les éléments dépendants s’affiche sur la fenêtre en cours d’édition dans la vue de droite, à la place du précédent affichage. Si par contre on sélectionne un élément de l’arbre avec un clic droit pour demander ensuite ‘’ouvrir un nouvel onglet’’ dans son menu contextuel, alors ce contenu s’affiche dans une nouvelle fenêtre de la vue. Cet affichage de l’élément sélectionné dans une nouvelle fenêtre peut également être obtenu avec le bouton ‘’visualiser l’élément dans un nouvel onglet’’.
Afiichage en mode tableau, texte et graphique
Les modes ‘’tableau’’, ‘’texte’’ et ‘’graphique’’, proposées en bas de la vue et accessibles ou non selon la nature de l’élément sélectionné dans l’arbre, permettent différents modes d’affichage du contenu de cet élément dans la fenêtre en cours de visualisation. Chacun de ces modes peut être sélectionné par clic gauche.
3.2.2.1 - Mode Tableau
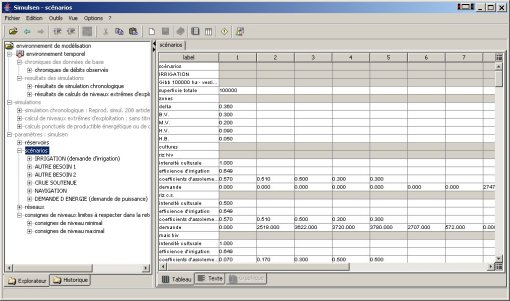
Avec le mode ‘’tableau’’, disponible pour la quasi-totalité des éléments de l’arbre, l’affichage dans la vue peut se faire selon les formats ‘’’définition’’ et ‘’données par colonnes’’, sélectionnables avec les boutons représentant des grilles dans la barre d’outils.
Valeurs modifiables ou non modifiables
Dans la plupart des cas, les cases grises d’un affichage en mode tableau ne sont susceptibles de contenir aucune valeur, alors que les cases blanches sont destinées à l’affichage de valeurs de paramètres modifiables (caractères noirs) ou non modifiables (caractères gris).
Format définition
Le format ‘’définition’’ présente des valeurs dans des cases organisées sous forme de lignes. Ce format est disponible pour quasiment toute sélection dans l’arbre dont le contenu peut être affiché en mode ‘’tableau’’, même si cette sélection contient plusieurs niveaux de sous-éléments de différentes natures. L’ensemble des objets dépendant de la sélection apparaît dans cette vue. Dans le cas d’objets relatifs à des séries chronologiques de valeurs, la vue affiche des tableaux annuels de N lignes et 12 colonnes dont les valeurs sont modifiables (par ex. : données de base) ou non (résultats de simulations) selon la nature de l’objet. Pour les autres types d’objets, chaque ligne affiche en première colonne de façon indistincte, soit le nom d’un élément soit le nom d’un paramètre ou d’une variable dépendant de l’élément placé au dessus. Les cases situées à droite du nom d’un élément simple, d’un paramètre ou d’une variable contiennent les valeurs affectées à ces objets., modifiables ou non selon les cas. Pour la plupart, les cases situées à droite du nom d’un élément complexe (contenant des sous-éléments) sont vides et ne peuvent faire l’objet d’aucune saisie. Certaines d’entre elles contiennent cependant le résultat d’un choix modifiable soit avec l’action ‘’choisir’’ du menu contextuel de l’élément dans l’arbre, soit par saisie directe dans la case (rang de l’option choisie, ou bien 0 ou 1 dans le cas d’un booléen).
Format données en colonnes
Le format ’données en colonnes’’ présente des valeurs organisées sous forme de colonnes avec un en-tête placé dans la première case en haut de chacune. Ce type d’affichage est disponible pour des tableaux à simple entrée, qui décrivent l’évolution de variables ou paramètres en fonction d’une unique variable ou paramètre, comme par exemple un barème de correspondance niveau-volume ou des séries chronologiques de débit. Il est également disponible pour les tableaux à double entrée, comme par exemple le rendement des turbines en fonction de la chute et du débit. L’en-tête de chaque colonne contient le nom de la variable ou du paramètre dont les valeurs figurent dans les cases situées en dessous. Selon la nature de l’élément sélectionné, ces valeurs sont modifiables ou non.
Sélection dans la vue
Dans une vue en tableau, la sélection d’une case se fait par clic gauche. Le maintien du clic permet de sélectionner un pavé de cases par balayage de celui-ci. Le clic droit (éventuellement avec balayage) entraîne simultanément la sélection de la case pointée (resp. du pavé de cases balayé) et l’ouverture d’un menu contextuel.
Saisie dans une case de la vue
La saisie ou la modification d’une valeur dans une case modifiable se fait après un clic gauche sur la case. Après un simple clic, la saisie effectuée remplace la totalité du contenu de la case. Après un double clic, la saisie s’insère dans le contenu préalable de la case.
Dans une case ouverte en saisie par simple clic, la touche d’échappement permet d’abandonner la saisie en cours pour rétablir la valeur préalable contenue dans la case, alors que dans une case ouverte par double clic elle valide la saisie en cours. La touche ‘’entrée’’ valide toujours la saisie en cours et sélectionne la case suivante. En cours de saisie sur une case, un clic sur une autre case sélectionne cette dernière après avoir validé la saisie en cours sur la précédente.
Lorsqu’une case modifiable dans la vue contient un booléen, il est possible de saisir ‘’oui’’ ou ‘’non’’ dans cette case, ou respectivement 1 et 0, ou respectivement ‘’o’’ ou ‘’n’’ qui ont le même effet.
Toute saisie non-conforme (valeur hors intervalle autorisé, format incorrect, lacune interdite, etc.) dans une case entraîne soit la mise en lacune de la case, soit la non modification de celle-ci.
Effet de la touche ‘’suppr’’
Selon le mode d’affichage en cours et l’élément sélectionné dans la vue, la frappe de la touche ‘’suppr’’ après simple clic gauche sur une case modifiable entraîne les effets suivants :
-
En format ‘’définition’’ : remplace le contenu de la case par une lacune
-
En format ‘’données en colonnes’’ :
-
pour une chronique : remplace le contenu de la case par une lacune
-
pour une variable y=f(x) : supprime une ligne
-
pour une variable y=f(x,z) : supprime une colonne
-
Menus contextuels des cases de la vue
Le clic droit sur une case de la vue en tableau ouvre un menu contextuel proposant des actions sur la vue qui diffèrent selon l’élément sélectionné dans l’arbre. Parmi celles-ci, on peut citer :
-
Voir l’objet sélectionné : équivaut à sélectionner dans l’arbre l’objet équivalent à la case en cours de sélection dans la vue. La vue n’affiche plus alors que le contenu de cet objet.
-
Copier : copie dans le presse-papiers de windows le contenu de la (ou des) case(s) sélectionnée(s) dans la vue.
-
Coller : colle dans le pavé de cases marqué en haut à gauche par la case en cours de sélection dans la vue, le contenu du presse-papiers de Windows.
-
Tout sélectionner : sélectionne l’ensemble de la vue
-
Mettre à jour : actualise l’affichage du tableau. Cette action peut être utilisée lorsqu’on soupçonne que l’affichage n’a pas pris en compte toutes les modifications éventuelles intervenues sur l’élément en cours de sélection.
-
Propriétés : sans intérêt pour l’utilisateur de Simulsen
-
Fermer l’onglet : permet de fermer la fenêtre en cours de visualisation
-
Insérer une colonne de données : permet d’insérer une colonne de données avant la case en cours de sélection dans la vue (tableaux à double entrée)
-
Insérer une colonne de données après : permet d’insérer une colonne de données après la case en cours de sélection dans la vue (tableaux à double entrée)
-
Supprimer des colonnes de données : permet de supprimer les colonnes de données des cases en cours de sélection dans la vue (tableaux à double entrée)
-
Insérer des ligne de données : permet d’insérer un nombre quelconque de lignes de données avant la case en cours de sélection dans la vue (tableaux à simple ou double entrée)
-
Insérer des lignes de données après : permet d’insérer un nombre quelconque de lignes de données après la case en cours de sélection dans la vue (tableaux à simple ou double entrée)
-
Insérer une ligne de données : permet d’insérer une ligne de données avant la case en cours de sélection dans la vue (tableaux à simple ou double entrée)
-
Supprimer des lignes de données : permet de supprimer la ligne de données de la case en cours de sélection dans la vue (tableaux à simple ou double entrée)
-
Effacer toutes les données : efface toutes les données contenues dans l’élément sélectionné
D’une façon générale, la modification du nombre de lignes ou de colonnes d’un tableau à simple ou double entrée ne peut être effectuée que dans le format d’affichage ‘’données en colonnes’’, à l’aide des actions d’insertion ou de suppression proposées dans le menu contextuel.
3.2.2.2 - Mode Texte
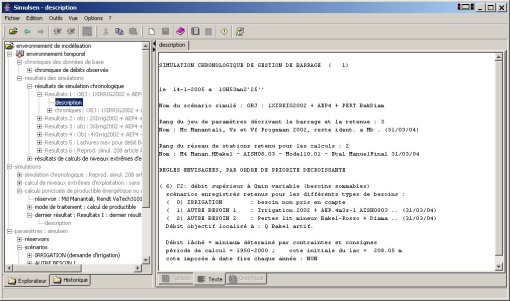
Ce mode d’affichage est surtout utile pour les éléments suivants dont le contenu ne peut être affiché en mode tableau :
-
‘’description’’ sous chaque résultat de ‘’simulation chronologique’’
-
‘’description’’ sous chaque résultat de ‘’calcul de niveau extrême d’exploitation’’
-
sous élément de ‘’dernier résultat ….’’ sous ‘’calculs ponctuels de productible….’’
Pour la quasi-totalité des autres éléments de Simulsen, ce mode est soit inopérant soit sans intérêt.
Les actions proposées dans le menu contextuel accessible par clic droit dans un affichage en mode texte sont ‘’copier’’, ‘’tout sélectionner’’, ‘’rechercher du texte’’ et ‘’mettre à jour’’. L’action ‘’rechercher du texte’’ est sans intérêt pour les utilisateurs de Simulsen, les autres sont décrites au paragraphe 3 .2 .2.1 concernant le mode tableau.
3.2.2.3 – Mode Graphique
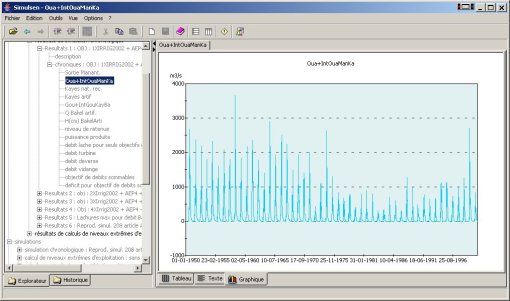
Un élément sélectionné individuellement dans l’arbre n’est éditable dans le mode graphique que si son contenu décrit l’évolution d’un certain nombre de variables ou paramètres en fonction d’une variable ou d’un paramètre, comme par exemple : barème de correspondance niveau-volume (paramètres de réservoir) ; série chronologique de débit (environnement temporel) ; hydrogrammes annuels (scénarios de besoins), limnigrammes mininimaux ou maximaux annuels (consignes de niveaux limites à respecter dans la retenue). Par défaut, chaque couple (x,y) est représenté par un point en mode graphique, un tracé continu reliant entre eux les points qui ne sont séparés par aucune lacune dans le tableau de données.
Il est possible d’utiliser le mode graphique pour une sélection multiple d’éléments de l’arbre, à condition que tous les éléments sélectionnés soient éditables individuellement dans ce mode. Le graphique obtenu n’a cependant d’intérêt que si les marges de variation des différents éléments sont du même ordre de grandeur pour tous ces éléments, à la fois pour les abscisses et pour les ordonnées.
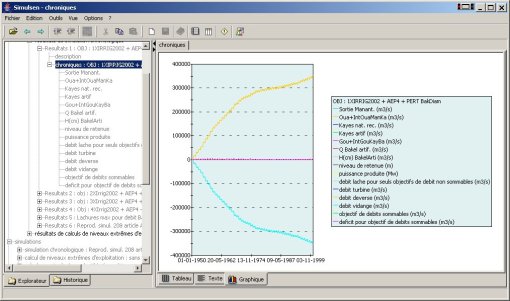
Le logiciel propose quelques possibilités de manipulations sur les graphiques affichés :
-
effectuer un zoom en balayant la zone souhaitée par clic gauche et en maintenant simultanément la touche Maj du clavier enfoncée ;
-
obtenir une vue générale du graphique, après un zoom, par action de la touche R du clavier ;
-
modifier une valeur avec le bouton gauche de la souris et la touche Ctrl du clavier enfoncés ; lorsque la valeur est modifiable, la modification de la définition est dynamique
-
modifier des propriétés du graphique par l'action du bouton droit de la souris . Il est possible en décochant ‘’visualisation des symboles’’ de faire disparaître les points associés aux couples (x,y), le graphe se présentant alors comme un tracé continu entre les points non séparés par des lacunes . Il est également possible (‘’propriétés’’) de modifier des couleurs , titres, symboles, échelles etc…
3.2.3 - Boutons de la barre d’outils
Les différents boutons proposés sur la deuxième ligne de l’écran de Simulsen sont listés ci-dessous, dans l’ordre de leur position de gauche à droite.
-
Sauvegarder les données dans le fichier courant : l’ensemble des modifications effectuées sur les différents éléments du logiciel depuis son lancement ou depuis la dernière sauvegarde est répercuté sur les fichiers de paramètres et de données
-
Elément précédent dans l’historique des sélections. : permet de sélectionner l’élément qui était sélectionné avant l’élément en cours de sélection.
-
Elément suivant dans l’historique des sélections : action inverse de l’action précédente.
-
Mettre à jour l’affichage de la vue : actualise l’affichage de la vue courante. Cette action peut être utilisée lorsqu’on soupçonne que l’affichage n’a pas pris en compte toutes les modifications éventuelles intervenues sur l’élément en cours de sélection
-
Simuler la sélection : permet de lancer un des trois types de calcul proposés par le logiciel, précédé par une mise à jour automatique de ses fichiers de paramètres et données à partir des valeurs chargées en mémoire et par une recherche automatique des incohérences éventuelles de ces paramètres. Ce bouton n’est accessible que si la sélection (simple) dans l’arbre porte sur l’un des trois éléments suivants : ‘’simulation chronologique’’ ; ‘’calcul de niveau extrême d’exploitation’’ ; ‘’calculs ponctuels de productible énergétique ou de capacité d’évacuation’’.
-
Couper les données sélectionnées : Copie les données dans le presse papier de windows tout en les supprimant de l'emplacement d'origine au moment du collage. Cette action n’opère que pour certains éléments sélectionnés dans l’arbre et certaines données sélectionnées sur la vue.
-
Copier les données sélectionnées : copie l’objet sélectionné (dans l’arbre ou dans la vue) dans le presse-papiers de Windows.
-
Coller les données sélectionnées dans la sélection : colle le contenu du presse-papiers dans l’objet sélectionné, qui peut être un élément de l’arbre ou une case de la vue en format tableau. Cette action n’opère que si le contenu du presse-papiers est compatible avec l’objet sélectionné.
-
Visualiser l’élément dans un nouvel onglet : le contenu de l’élément en cours de sélection dans l’arbre s’affiche dans une nouvelle fenêtre de la vue.
-
Fermer l’onglet actif : la fenêtre en cours de visualisation se ferme. Cette action n’est proposée que si le nombre de fenêtres ouvertes dans la vue est au moins égale à deux.
-
Descriptions : sans intérêt pour l’utilisateur de Simulsen
-
Définition : entraîne l’affichage en format standard du contenu de la sélection pour une édition en mode ‘’Tableau’’.
-
Données par colonnes : entraîne l’affichage en format colonne du contenu de la sélection pour une édition en mode ‘’Tableau’’. Ce format n’est accessible que pour certains types de sélections.
-
Incohérences : teste la cohérence du contenu de l’élément sélectionné dans l’arbre. Ces tests correspondent à ceux que la version DOS du logiciel effectue soit directement au niveau des grilles de saisie des paramètres, soit au lancement des procédures de calcul. Suite à cette action, qui peut pour certains éléments s’accompagner d’éventuelles corrections automatiques, la vue affiche soit ‘’aucune incohérence’’ si le contenu de l’élément est correct, soit la teneur des problèmes rencontrés s’il y en a. Simultanément, l’ensemble des modifications effectuées sur les différents éléments du logiciel depuis son lancement est répercuté sur les fichiers de paramètres et de données. Tout élément de l’arbre permettant de lancer un calcul (‘’simulation chronologique’’, ‘’calcul de niveau extrême d’exploitation’’ et ‘’calcul ponctuel de productible énergétique’’) doit avoir un contenu exempt de toute incohérence pour que le calcul correspondant puisse être effectué. A chaque fois que l’utilisateur demande un calcul, une recherche préalable des incohérences est donc lancée automatiquement par le logiciel.
-
Résultats : Lorsque l’élément ‘’simulation chronologique’’ ou ‘’calcul de niveau extrême d’exploitation’’ est sélectionné dans l’arbre, ce bouton provoque la sélection et l’affichage de l’élément ’description’’ du dernier résultat correspondant. Lorsque l’élément ‘’calcul ponctuel de productible ou de capacité d’évacuation’’ est sélectionné, il provoque la sélection et l’affichage du tableau des derniers résultats correspondant. Enfin, quand un élément de type série chronologique est sélectionné dans l’arbre, l’appel de ‘’résultats’’ propose divers traitements statistiques pouvant être effectués sur cette chronique. Ces traitements qui sont décrits au $ 3.2.3.1 et qui génèrent des éléments placés sous un élément ‘’résultats’’ lui-même placé dans l’arbre sous l’élément sélectionné, peuvent être appliqués sur des éléments des types suivants :
-
Elément placé sous ‘’chroniques de débits observés’’
-
Eléments placés sous ‘’chroniques…’’ sous ‘’résultats de simulation chronologique’’
-
Elément placé sous ‘’chronique : niveau’’ sous ‘’résultats de calcul de niveau extrême d’exploitation’’
-
Eléments placés sous ‘’statistiques…’’ sous ‘’résultats de calcul de niveau extrême d’exploitation’’
-
Elément ‘’évaporation’’ placé sous ‘’ données topographiques’’ sous ‘réservoirs’’
-
Scénarios d’objectifs de type autre que irrigation, placés dans ‘’réservoirs’’
-
Elements placés sous ‘’consignes de niveau minimal (ou maximal) sous ‘’consignes de niveaux limites à respecter dans la retenue’’
-
Eléments eux-mêmes créés par le bouton ‘’résultats’’ et placés dans l’arbre sous un élément ‘’résultats’’ (possibilité de calculs en chaîne).
3.2.3.1 – Traitements statistiques proposés par le bouton ‘’résultats’’
Pour pouvoir effectuer un traitement statistique sur une série chronologique, il faut d’abord faire apparaître la liste des traitements possibles, ce qui peut se faire des deux façons suivantes :
-
Sélectionner dans l’arbre l’élément à traiter puis cliquer sur le bouton ‘’résultats’’
-
Sélectionner s’il existe un élément ‘’résultats’’ déjà généré et situé sous l’élément à traiter
Il faut ensuite faire un clic droit sur le type de calcul que l’on désire effectuer, puis sélectionner l’action ‘’voir l’objet sélectionné’’ dans le menu contextuel qui s’affiche. Les résultats du calcul s’affichent alors sur la vue, associés à un élément placé simultanément dans l’arbre sous ‘’résultats’’ , lui-même placé sous l’élément analysé. Tant qu’il ne sont pas supprimés par l’utilisateur et tant que le logiciel n’est pas fermé, ces divers résultats bstatistiques peuvent être rappelés à l’affichage en sélectionnant l’élément correspondant dans l’arbre.
Les calculs proposés sont les suivants :
-
Chroniques des moyennes décadaires : Pour chaque mois d’une chronique journalière, les moyennes sont calculées à partir des valeurs non lacunaires pour les trois périodes allant du 1er au 10, du 11 au 20 et du 21 à la fin du mois. Le nombre de valeurs journalières lacunaires est en outre indiqué pour chacune de ces périodes. L’affichage en format ‘’définition’’ donne pour chaque année trois lignes de 12 moyennes décadaires et trois lignes de nombres de lacunes journalières. Ces résultats peuvent être affichés en format ‘’données en colonnes’’
-
Chroniques des moyennes mensuelles : Pour chaque mois d’une chronique journalière, une moyenne est calculée à partir des valeurs non lacunaires. Le nombre de valeurs journalières lacunaires est en outre indiqué pour chacune de ces périodes. L’affichage en format ‘’définition’’ donne pour chaque année une ligne de 12 moyennes mensuelles et une ligne de nombres de lacunes journalières. Ces résultats peuvent être affichés en format ‘’données en colonnes’’
-
Chroniques des moyennes annuelles : Pour chaque année d’une chronique journalière, une moyenne est calculée à partir des valeurs non lacunaires. Le nombre de valeurs journalières lacunaires est en outre indiqué pour chaque année. L’affichage des résultats donne pour chaque année une moyenne annuelle et le nombre de lacunes journalières.
-
Moyennes journalières sur toutes les années : pour chacun des 365 jours de l’année, une moyenne est calculée à partir des valeurs non lacunaires de ce jour sur toutes les années d’une chronique journalière. L’affichage en format ‘’définition’’ donne un tableau de 31 lignes et 12 colonnes de valeurs moyennes. En plus de ces moyennes, l’affichage en format ‘’données en colonnes’’ indique le nombre de lacunes journalières rencontrées sur la période pour chacun des 365 jours de l’année.
-
Moyennes décadaires sur toutes les années : pour chacune des 36 décades de l’année, une moyenne est calculée à partir des valeurs journalières non lacunaires de ces décades sur toutes les années d’une chronique journalière. L’affichage en format ‘’définition’’ donne un tableau de 3 lignes de 12 moyennes décadaires et 3 lignes de nombres de lacunes journalières. Ces résultats peuvent être affichés en format ‘’données en colonnes’’ .
-
Moyennes mensuelles sur toutes les années : pour chacun des 12 mois de l’année, une moyenne est calculée à partir des valeurs journalières non lacunaires de ces mois sur toutes les années d’une chronique journalière. L’affichage en format ‘’définition’’ affiche une ligne de 12 moyennes mensuelles et 1 ligne de nombres de lacunes journalières. Ces résultats peuvent être affichés en format ‘’données en colonnes’’ .
-
Moyenne annuelle sur toutes les années : une valeur moyenne est calculée à partir des valeurs journalières non lacunaires d’une chronique journalière. Cette moyenne est affichée avec le nombre de valeurs journalières lacunaires relevé dans la chronique.
-
Chroniques iso-fréquence : A partir des valeurs non lacunaires la chronique originale analysée sur toute sa durée, cette procédure calcule 27 chroniques annuelles correspondant à des fréquences de non dépassement prédéfinies. Ces fréquences qui s’étalent de 99/100 à 1/99 en passant par 1/2, peuvent être modifiées dans la vue des résultats affichés en format ‘’données en colonnes’’. Le nombre de valeurs contenues dans chaque chronique annuelle iso-fréquence (365, 36 ou 12) dépend de la nature de la chronique originale (valeurs journalières, décadaires ou mensuelles). Selon la durée de la chronique originale analysée, les valeurs calculées pour certaines fréquences éloignées de 0,5 peuvent être fortement extrapolées. L’utilisateur devra en tenir compte dans son interprétation. Par exemple, des valeurs centennales calculées à partir d’une chronique de 10 ans seront forcément très peu fiables.
-
Fonctions de répartition : cette procédure classe par ordre croissant les valeurs non lacunaires de la chronique analysée sur toute sa durée. Elle attribue ensuite à chaque valeur une fréquence expérimentale de non dépassement égale à (j-0,5)/N, avec N le nombre total de valeurs non lacunaires et j le rang de la valeur.
-
Fonction de répartition utilisateur : cette procédure reproduit dans un premier temps les calculs effectués par la procédure précédente. A partir de la fonction de répartition expérimentale obtenue, elle détermine ensuite par interpolation linéaire les valeurs correspondant à 27 fréquences de non dépassement prédéfinies s’étalant de 99/100 à 1/99 en passant par 1/2. Ces fréquences peuvent être modifiées dans la vue affichant les résultats.
-
Caractéristiques annuelles de non dépassement sur N jours consécutifs : pour chaque année d’une chronique journalière, la procédure détermine la plus petite des valeurs ayant été non dépassée pendant N jours consécutifs. La valeur de N, égale à 7 par défaut, peut être modifiée dans la vue affichant les résultats. Le nombre de périodes de N jours ayant au moins une lacune journalière est également indiqué.
-
Caractéristiques annuelles de dépassement sur N jours consécutifs : pour chaque année d’une chronique journalière, la procédure détermine la plus grande des valeurs ayant été atteinte ou dépassée pendant N jours consécutifs. La valeur de N, égale à 7 par défaut, peut être modifiée dans la vue affichant les résultats. Le nombre de périodes de N jours ayant au moins une lacune journalière est également indiqué.
-
Caractéristiques annuelles de non dépassement sur N jours non consécutifs : pour chaque année d’une chronique journalière, la procédure indique la Nieme plus petite valeur de l’année ainsi que le nombre de lacunes journalières. La valeur de N, égale à 7 par défaut, peut être modifiée dans la vue affichant les résultats.
-
Caractéristiques annuelles de dépassement sur N jours non consécutifs : pour chaque année d’une chronique journalière, la procédure indique la Nieme plus grande valeur de l’année ainsi que le nombre de lacunes journalières. La valeur de N, égale à 7 par défaut, peut être modifiée dans la vue affichant les résultats.
-
Nombre annuel de jours de dépassement de seuil : pour chaque année d’une chronique journalière, la procédure indique le nombre de jours ou la valeur est supérieure ou égale à un seuil S qui peut être modifié dans la vue affichant les résultats. Elle indique également le nombre de lacunes journalières.
-
Nombre annuel de jours de non dépassement de seuil : pour chaque année d’une chronique journalière, la procédure indique le nombre de jours ou la valeur est inférieure ou égale à un seuil S qui peut être modifié dans la vue affichant les résultats. Elle indique également le nombre de lacunes journalières.
3.2.4 - Menus accessibles avec les titres de la première ligne
La plupart des actions proposées dans ces menus sont également accessibles par les boutons de la barre d’outils ou par les menus contextuels
3.2.4.1 - Fichier
-
Sauvegarder : l’ensemble des modifications effectuées sur les différents éléments du logiciel depuis son lancement ou depuis la dernière sauvegarde est répercuté sur les fichiers de paramètres et de données du répertoire C:\SIMULSEN
-
Quitter : permet de quitter le logiciel. Si des modifications ont été effectuées sur certains éléments de Simulsen depuis son lancement (ou depuis la dernière sauvegarde), le logiciel demande si l’on désire sauvegarder ces modifications. En cas de réponse positive, elles sont répercutées sur les fichiers de paramètres et données.
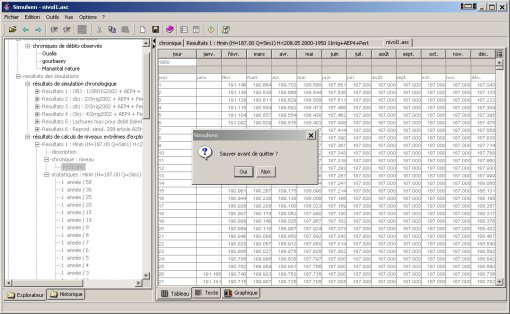
3.2.4.2 - Edition
-
Couper : même fonction que le bouton de même nom. Cette action est également proposée dans de nombreux menus contextuels.
-
Copier : même fonction que le bouton de même nom. Cette action est également proposée dans de nombreux menus contextuels.
-
Coller : même fonction que le bouton de même nom Cette action est également proposée dans de nombreux menus contextuels.
-
Tout sélectionner : Sélectionne l’ensemble de la vue. Cette action est également proposée dans certains menus contextuels.
3.2.4.3 - Outils
Les actions proposées ici, qui ne concernent que les éléments sélectionnés dans l’arbre et pas les sélections effectuées dans la vue, sont également proposées dans les menus contextuels des éléments concernés, et diffèrent en fonction de ceux-ci. Ces actions (supprimer, déplacer, ajouter, choisir, détacher, recharger le fichier) sont décrites dans le paragraphe 3.2.1 relatif à l’arbre des éléments.
3.2.4.4 – Vue
Les actions proposées ici sont toutes décrites dans le paragraphe 3.2.3 relatif aux boutons de la barre d’outils
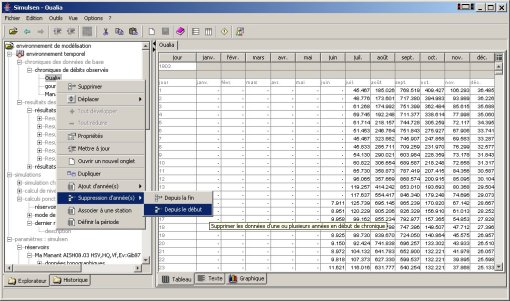
Sous cet élément figurent des chroniques de débit journalier associées à des stations figurant dans au moins un des réseaux de stations décrits sous l’élément ‘’paramètres de Simulsen’’. Chaque chronique est définie sur une période caractérisée par une date de début et une date de fin, entre lesquelles il est possible de modifier les valeurs de débit journalier. En pratique, la mise à jour d’une chronique de données se fait dans la vue, soit par saisie directe de valeurs dans les cases, soit de préférence (en format ‘’données par colonnes’’) par l’action ‘’coller’’ d’une série de valeurs préalablement copiées dans un tableur ou une base de données externe. L’ajout d’une nouvelle chronique s’effectue avec l’action ‘’ajouter’’ proposée dans le menu contextuel de ‘’chroniques de débits observés’’. Elle peut aussi se faire par duplication d’une chronique existante, à l’aide de l’action ‘’dupliquer’’ proposé dans le menu contextuel de celle-ci.
En plus d’actions standard décrites plus haut, le menu contextuel des chroniques de débits observés propose les actions spécifiques suivantes :
-
Ajout d’années : permet d’étendre la période couverte par la chronique en ajoutant un certain nombre d’années au début ou à la fin. La période ajoutée est remplie de valeurs lacunaires que l’utilisateur peut ensuite remplacer par des valeurs par saisie ou par collage
-
Suppression d’années : opération inverse de la précédente, cette action permet d’écourter la période couverte par la chronique d’un certain nombre d’années au début ou la fin. Les données de la période supprimée sont alors perdues si une sauvegarde intervient avant ou au moment de la fermeture du logiciel
-
Créer une sous chronique : une sous chronique est placée sous l’élément ’’résultats’’ de a chronique originale. Elle reprend les valeurs de cette dernière sur une période définie par une date de début et une date de fin à préciser. La création de sous-chronique peut être utile pour effectuer par exemple certains traitements statistiques sur une partie de la période couverte par la chronique originale.
-
Interpolation : les valeurs lacunaires de la chronique sont remplacées par des valeurs reconstituées au choix par interpolation linéaire, par palier ou par méthode de Lagrange (cette dernière méthode ne peut être utilisée que si les lacunes sont peu nombreuses dans la chronique). Les lacunes situées en début ou fin de chronique sont également reconstituées par extrapolation par les mêmes méthodes
-
Associer à une station : cette procédure qui est activée automatiquement lors de la création de toute nouvelle chronique de débit observé, peut être activée à la demande pour une chronique existante. Elle permet d’associer la chronique à une des stations déjà paramétrée dans simulsen (paramètres simulsen – réseaux de stations). En pratique, les débits de la chronique seront sauvegardés dans un fichier nommé en fonction de la station associée.
-
Définir la période : permet de modifier la date de début et la date de fin de la chronique. La nouvelle chronique obtenue prend les valeurs de débit de la chronique originale sur leur période commune et se trouve éventuellement remplie de lacunes en dehors de celle-ci.
3.3.2 - Résultats des simulations
3.3.2.1 - Résultats de simulations chronologiques
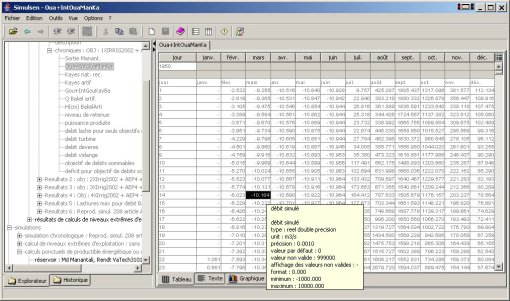
A chaque fois qu’une simulation chronologique est effectuée, un nouvel élément de résultats dont le contenu est non modifiable, est ajouté dans cette rubrique. Chaque élément de résultats est caractérisé par un rang et un titre non modifiables qui lui sont définitivement associés. La suppression instantanée et définitive d’un élément de résultats à l’aide de l’action ‘’supprimer’’ proposée dans son menu contextuel n’entraîne donc aucune modification des rangs des éléments subsistant dans la rubrique.
Chaque élément de résultat contient deux éléments : ‘’description’’ et ‘’chroniques’’. Un troisième élément (‘’chroniques de cultures de décrue’’) est également présent lorsque les conditions décrites au paragraphe 2.4.10 de la notice de version DOS sont vérifiées par la simulation génératrice du résultat. L’élément ‘’description’’, dont le contenu s’affiche en format texte dans la vue, donne le détail de tous les paramètres retenus pour la simulation concernée. Il correspond à l’édition du compte-rendu de simulation proposé dans la version DOS de Simulsen. Un clic gauche sur l’élément ‘’chroniques’’ entraîne l’affichage à sa gauche du signe + dans l’arbre, qui permet d’accéder aux chroniques journalières créées par la simulation pour les différentes variables concernées. L’élément ‘’chronique de cultures de décrue’’ contient quant à lui la chronique annuelle de superficies de cultures de décrue et les dates des corps de crue associés à ces superficies.
3.3.2.2 - Résultats de calculs de niveaux extrêmes d’exploitation
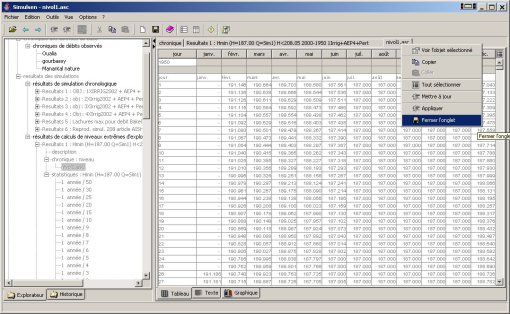
A chaque fois qu’un calcul de niveau extrême d’exploitation est effectué, un nouvel élément de résultats dont le contenu est non modifiable, est ajouté dans cette rubrique. Chaque élément de résultats est caractérisé par un rang et par un titre non modifiable qui lui est définitivement associé. La suppression instantanée et définitive d’un élément de résultats à l’aide de l’action ‘’supprimer’’ proposée dans son menu contextuel entraîne une réorganisation des rangs des éléments subsistant dans la rubrique.
Chaque élément de résultat contient trois éléments : ‘’description’’, ‘’chronique’’ et ‘’statistique’’. L’élément ‘’description’’, dont le contenu s’affiche en format texte dans la vue, donne le détail de tous les paramètres retenus pour le calcul concerné, ainsi que quelques statistiques sur les résultats obtenus. . Un clic gauche sur l’élément ‘’chronique’’ entraîne l’affichage à sa gauche du signe + dans l’arbre, qui permet d’accéder à la chronique de niveau extrême dans la retenue créée par le calcul. Un clic gauche sur l’élément ‘’statistiques’’ permet de la même façon d’accéder aux limnigrammes isofréquence annuels déduits de cette chronique pour divers temps de retour.
Le menu contextuel de chaque limnigramme isofréquence propose l’action ‘’copier vers’’, qui permet d’ajouter ce limnigramme annuel dans la liste des consignes de niveau minimal ou maximal (au choix de l’utilisateur) à respecter dans le réservoir.
Les chroniques de niveau extrême ainsi que les limnigrammes isofréquence associés permettent l’extraction de sous-chroniques (menu contextuel) et peuvent être analysées par les procédures statistiques accessibles avec le bouton ‘’résultats’’.
Au démarrage du logiciel, chaque élément associé à un type de calcul ((‘’simulation chronologique’’ ; ‘’calcul de niveau extrême d’exploitation’ ; ‘’calculs ponctuels de productible énergétique ou de capacité d’exploitation’’) est paramétré conformément à la dernière sauvegarde intervenue. La sauvegarde des paramètres se fait de façon automatique lorsqu’un calcul est lancé. Elle peut également être faite à tout moment à l’aide de l’action ‘’sauvegarder’’ du menu fichier, ainsi qu’à la fermeture du logiciel par confirmation de la sauvegarde proposée.
Avant de lancer un des trois types de calcul proposés par Simulsen, il est nécessaire de paramétrer l’élément associé, qui se trouve dans la rubrique ‘’simulations’’. Pour lancer le calcul, il suffit ensuite de sélectionner cet élément puis d’actionner le bouton ‘’simuler la sélection’’ représentant un robinet dans la barre d’outils.
Dans le cas où des incohérences sont détectées par le logiciel au niveau des paramètres retenus pour le calcul, celui-ci avorte et la vue signale les incohérences relevées. Sinon, après un déroulement normal du calcul, les résultats de simulation chronologique ou de calcul de niveau extrême d’exploitation s’ajoutent à la liste des résultats déjà enregistrés, alors que ceux du calcul ponctuel de productible ou de capacité d’évacuation remplacent ceux du calcul précédent. Le logiciel sélectionne ensuite automatiquement un élément dépendant des résultats obtenus (‘’description’’ pour les deux premiers types de calcul ou tableau des résultats pour le troisième) et en affiche le contenu dans la vue.
Les trois paragraphes suivants décrivent essentiellement les spécificités de l’interface liées au réglage des paramètres de calcul. D’une façon générale, toute modification de paramètre est effectuée par saisie directe dans la vue, sauf pour certains choix d’options qui doivent être effectués avec l’action ‘’choisir’’ proposée dans les menus contextuels associés ou le menu ‘’outils’’.
3.4.1 – Simulation chronologique
3.4.1.1 – Titre, réservoir, réseau de station
Le titre de la simulation peut être modifié directement dans l’arbre après un double clic gauche sur l’élément de calcul.
Le choix des jeux de paramètres de réservoir et de réseau de stations à utiliser doit être effectué avec l’action ‘’choisir’’ des menus contextuels de ces éléments, qui propose la liste des jeux de paramètres existants.
Les conditions aux limites doivent être saisies directement dans la vue, sauf pour ‘’choix de débit lâché min ou max compatible avec les lâchures’’ et ‘’ option de niveau de plan d’eau imposé à date fixe’’ qui sont modifiables avec l’action ‘’choisir’’ de leurs menus contextuels.
3.4.1.2 – Consignes
3.4.1.2.1 – Ajout, suppression ou déplacement de consigne
Le signe + placé à gauche de l’élément ‘’consignes’’ permet d’afficher dans l’arbre la liste des consignes prises en compte, par ordre de priorité décroissante. Il est possible d’ajouter une consigne à cette liste avec l’action ‘’ajouter’’ proposée dans le menu contextuel de ‘’consignes’’ ou dans le menu ‘’outils’’. L’utilisateur doit alors choisir la consigne à ajouter dans la liste qui lui est proposée.
La suppression d’une consigne de la liste s’effectue avec l’action ‘’supprimer’’ proposée dans son menu contextuel ou dans le menu ‘’outils’’.
Pour modifier la place d’une consigne dans la liste, et donc son rang de priorité, il suffit d’utiliser l’action ‘’déplacer’’ proposée dans son menu contextuel.
3.4.1.2.1 – Modification des paramètres des consignes
Les paramètres de consigne qui appellent une valeur numérique peuvent être modifiés sans difficulté par saisie directe dans la vue et on n’en dira donc pas plus à leur sujet.
Les paramètres qui appellent un choix parmi une liste peuvent selon leur nature être modifiés soit par saisie de ‘’oui’’ ou ‘’non’’ ou d’un rang dans la vue, soit par l’action ‘’choisir’’ de leurs menus contextuels, soit par ces deux moyens. Ils sont détaillés ci-dessous pour les différentes consignes concernées.
-
‘’Niveau de retenue inférieur à une cote maximale fixe’’ : le choix de la cote maximale fixe doit être fait à l’aide de l’action ‘’choisir’’ du menu contextuel de cet élément, entre ‘’cote maximale de sécurité du barrage’’ et ‘’autre cote maximale’’.
-
‘’Débit supérieur à une valeur minimale fixe (débit sanitaire)’’ : le choix de l’option de ‘’débit réservé à une station située à l’aval du barrage’’ doit être fait avec l’action ‘’choisir’’ du menu contextuel de cet élément. En cas de choix positif, la station où est défini l’objectif peut être précisée dans la vue (saisie du rang parmi les stations situées à l’aval du barrage) ou dans le menu contextuel de cet élément avec l’action ‘’choisir’’. L’option de ‘’réduction du débit réservé à l’aval en cas de stock faible’’ doit être précisée à l’aide de l’action ‘’choisir’’ de son menu contextuel. Par contre l’option ‘’occultation des consignes de priorité inférieure’’, sans élément dépendant, doit être précisée par saisie de ‘’oui’’ ou ‘’non’’ dans la vue.
-
‘’Débit inférieur à Qmax (laminage)’’ : la ‘’station où l’objectif de débit est défini’’ peut être précisée dans la vue (saisie du rang parmi les stations situées à l’aval du barrage) ou dans le menu contextuel de cet élément avec l’action ‘’choisir’’. Noter que le rang nul correspond à l’aval immédiat du barrage.
-
‘’Niveau de retenue inférieur (resp. supérieur) à une valeur maximale (resp. minimale) variable’’ : le ‘’choix du limnigramme de niveau maximal (resp. minimal)’’ peut être effectué dans la vue (saisie du rang parmi la liste des limnigrammes limites proposés) ou dans le menu contextuel de cet élément avec l’action ‘’choisir’’.
-
‘’Débit supérieur à un objectif minimal variable (besoins sommables)’’ : pour chaque catégorie de besoin considéré, le ‘’scénario’’ peut être précisé dans la vue (par saisie du rang parmi la liste des scénarios existants) ou dans le menu contextuel de cet élément avec l’action ‘’choisir’’. Pour ne pas prendre en compte une catégorie de besoin sommable (ce qui équivaut à choisir un scénario de débit nul pour cette catégorie), il suffit d’utiliser l’action ‘’détacher’’ proposée dans son menu contextuel. La ‘’station où l’objectif de débit est défini’’ peut être précisée dans la vue (saisie du rang parmi les stations situées à l’aval du barrage) ou dans le menu contextuel de cet élément avec l’action ‘’choisir’’. La saisie d’un rang nul revient à situer cette station à l’aval immédiat du barrage.
-
‘’Débit supérieur à un objectif minimal variable (besoins non sommables)’’ : mêmes commentaires que pour la consigne précédente. En plus, l’option ‘’possibilité d’occulter la consigne’’ doit être précisée’’ à l’aide de l’action ‘’choisir’’ de son menu contextuel. En cas de choix positif, l’élément ‘’procédure suivie en cas d’occultation’’ doit lui aussi être précisé de la même façon.
-
‘’Puissance supérieure à une valeur minimale Pmin (hydroélectricité’’ : Les éléments suivants ne peuvent être précisés qu’à l’aide de l’action ‘’choisir’’ proposée dans leurs menus contextuels respectifs : ‘’option de restriction de période pour demande du maximum productible’’ ; ‘’type d’objectif Pmin prédéfini’’ ; ‘’option quand l’objectif Pmin ne peut être atteint’’ ; ‘’option sur limite Qmax de débit lâché’’ ; ‘’choix de limite Qmax supplémentaire pour l’étiage’’. Si l’option de ‘’restriction de période pour la demande du maximum productible’’ a été retenue, alors, il faut préciser l’option de ‘’turbinage maximal systématique en cas de déversement’’ par saisie directe de ‘’oui’’ ou ‘’non’’ dans la vue. Si un objectif de Pmin prédéfini variable a été retenu, alors il faut préciser le ‘’scénario de puissance Pmin’’ soit par saisie directe de son rang dans la vue, soit à l’aide de l’action ‘’choisir’’ proposée dans son menu contextuel.
3.4.2 - Calcul de niveau extrême d’exploitation
Les modifications du titre du calcul et des choix de jeux de paramètres de réservoir et de réseau de stations s’effectuent de la même façon que pour les simulations chronologiques.
Le ‘’choix de l’objectif envisagé’’ s’effectue avec l’action ‘’choisir’’ du menu contextuel de cet élément. Si l’objectif inclut un objectif de puissance à produire, alors le calcul porte obligatoirement sur des niveaux minimaux d’exploitation compatibles avec cet objectif global. Sinon, l’utilisateur doit choisir entre ‘’cote limite minimum’’ et ‘’cote limite maximum’’ à l’aide de l’action ‘’choisir’’ du menu contextuel de l’élément ‘’calcul de cote envisagé’’.
Pour chaque nature d’objectif XXXX (niveau de retenue, débit lâché, puissance produite) faisant partie de l’objectif envisagé, l’arbre affiche un élément ‘’type d’objectif de XXXX’’ pour lequel on doit choisir entre ‘’constant’’ et ‘’variable’’ à l’aide de l’action ‘’choisir’’ de son menu contextuel.. Pour un objectif variable de niveau (resp. puissance), l’arbre affiche en outre un élément ‘’choix du limnigramme de niveau minimal (ou maximal)’’, (resp. ‘’scénario de puissance Pmin’’). Cet élément doit être précisé soit par saisie directe du rang de limnigramme ou de scénario dans la vue, soit avec l’action ‘’choisir’’ de son menu contextuel.
Lorsque le ‘’calcul de cote envisagé’’ est du type ‘’cote limite minimum’’ (resp. ‘’cote limite maximum’’), l’élément ‘’limite maximale de cote’’ (resp. ‘’limite minimale de cote’’), indépendant de l’objectif de niveau à respecter, correspond à une contrainte de niveau extrême admissible. L’élément ‘’limite minimale de cote’’ (resp. ‘’limite maximale de cote’’) correspond alors à l’objectif de niveau à respecter si celui-ci est constant, et reste inactivé dans le cas d’un objectif de niveau variable.
L’option de ‘’recalage annuel du niveau de plan d’eau au niveau initial’’ doit être précisée par saisie directe de ‘’oui’’ ou ‘’non’’ dans la vue.
Le ‘’choix des fréquences analysées doit enfin être fait à partir du menu contextuel de cet élément’’.
3.4.3 - Calculs ponctuels de productible énergétique ou de capacité de lâchureIl n’y a pas lieu d’affecter un titre aux calculs de ce type, dont les résultats remplacent systématiquement ceux du calcul précédent. Par contre, le choix du jeu de paramètres de réservoir s’effectue comme pour les autres types de calcul.
Les éléments suivants doivent être précisés à l’aide de l’action ‘’choisir’’ de leurs menus contextuels : ‘’mode de traitement’’, ‘’choix des valeurs à tester’’ et, dans le cas d’un calcul de productible, ‘’choix des paramètres connus’’
3.5.1 – Réservoirs
Cet élément peut contenir un nombre quelconque de jeux de paramètres dont chacun, assorti d’un titre modifiable après double clic gauche, décrit une configuration de barrage.
A l’aide des actions proposées dans son menu contextuel, chaque jeu de paramètres peut être déplacé, supprimé ou dupliqué dans la liste présente sous l’élément ‘’réservoir’’.
Chaque configuration de barrage est caractérisée par un ensemble figé de paramètres numériques organisés en valeurs simples et en tableaux à simple ou double entrée. Toute modification d’un jeu de paramètres s’effectue donc par saisie directe dans la vue.
Dans un tableau à simple entrée, la dimension de celui-ci peut être diminuée en supprimant un couple de valeurs à l’aide de l’action ‘’supprimer des lignes de données’’ proposée dans le menu contextuel des cases correspondantes. Cette dimension peut être augmentée à l’aide des actions d’insertion proposées dans ces mêmes menus contextuels.
Pour diminuer les dimensions d’un tableau à double entrée comme celui des coefficients de rendement en fonction du débit turbiné et de la chute nette, il suffit d’utiliser les actions ‘’supprimer des lignes de données’’ ou ‘’supprimer des colonnes de données’’ proposées dans le menu contextuel des cases correspondantes. Ces dimensions peuvent être augmentées à l’aide des actions d’insertion proposées dans ces mêmes menus contextuels.
Les actions permettant de modifier les dimensions d’un tableau à simple ou double entrée ne sont accessibles qu’à partir du format d’affichage ‘’données en colonnes’’.
3.5.2 – Scénarios
Chaque élément placé dans l’arbre sous scénario représente une catégorie d’objectifs de gestion concernant des débits ou des puissances à atteindre. Pour ajouter une nouvelle catégorie d’objectifs, il suffit d’utiliser l’action ‘’ajouter’’ proposée dans le menu contextuel de ‘’scénarios’’. On a alors le choix entre les quatre types suivants : irrigation ; demandes en eau (besoins non sommables) ; demandes en eau cumulables ; demande d’énergie. Une catégorie d’objectifs peut être supprimée à l’aide de l’action ‘’supprimer’’ de son menu contextuel. Enfin, un double clic gauche sur le titre d’une catégorie permet de modifier celui-ci.
Le développement de l’arbre à l’aide du signe + placé à gauche d’une catégorie d’objectif permet d’afficher la liste des scénarios qui la concernent. Chaque catégorie peut contenir un nombre quelconque de scénarios. L’ajout d’un scénario s’effectue avec l’action ‘’ajouter’’ du menu contextuel de la catégorie. Un scénario peut être supprimé à l’aide de l’action ‘’supprimer’’ de son menu contextuel. Enfin, un double clic gauche sur le titre d’un scénario permet de modifier celui-ci.
A l’aide des actions proposées dans son menu contextuel, chaque scénario d’objectif peut être déplacé, supprimé ou dupliqué dans la liste des scénarios de sa catégorie Il est même possible d’utiliser l’action ‘’copier’’ pour créer ensuite un nouveau scénario identique dans une autre catégorie, à l’aide de l’action coller du menu contextuel de celle-ci.
3.5.2.1 – Modification d’un scénario de type ‘’irrigation’’
Dans une catégorie de type ‘’irrigation’’, chaque scénario est décrit par un certain nombre de paramètres agronomiques concernant les superficies emblavées et les besoins en eau des différentes cultures.
Contrairement à la version Dos, la version Windows ne permet pas pour l’instant de modifier le nombre de zones prises en compte, qui reste figé à la valeur 5. Les cinq zones figurant dans l’arbre sous l’élément ‘’zones’’, dont les noms sont modifiables après double clic gauche, contiennent les fractions de superficie totale correspondantes. Pour prendre en compte un nombre de zones inférieur à cinq, il suffit d’annuler la fraction de superficie totale de certaines d’entre elles.
L’élément ‘’cultures’’ peut contenir entre un et huit types de cultures. L’ajout d’un type de culture se fait grâce à l’action ‘’ajouter’’ du menu contextuel de ‘’cultures’’. La suppression d’un type de culture se fait grâce à l’action supprimer de son menu contextuel. Le nom d’un type de culture peut enfin être modifié après double clic gauche.
3.5.2.2 – Modification d’un scénario d’une catégorie de type autre que ‘’irrigation’’
Pour les catégories de types autres que ‘’irrigation’’, chaque scénario est décrit par une variation annuelle de valeurs de débit ou de puissance. Cette variation est représentée par un certain nombre de points pivots saisis par l’utilisateur, qui sont caractérisés par une date et une valeur. Le nombre de points pivots peut être diminué ou augmenté à l’aide des actions proposées dans le menu contextuel des cases de la vue, affichée en format ‘’données en colonnes’’.
Un tri automatique effectué par le logiciel permet d’assurer que les points pivots de tout scénario sont stockés dans l’ordre chronologique dans le fichier concerné. Ce tri précède la sauvegarde des modifications qui est faite à la demande de l’utilisateur ou de façon automatique au début d’un calcul ou d’une recherche d’incohérences. Il précède également l’action ‘’interpolation’’ proposée dans le menu contextuel du scénario dans l’arbre. Cette interpolation permet de faire un calcul automatique des valeurs entre les points pivots par diverses méthodes, afin de compléter le tableau annuel des 365 valeurs caractérisant le scénario. Elle est facultative, du fait que les procédures de calcul utilisant des scénarios d’objectifs complètent elles-mêmes ces derniers si nécessaire, par interpolation linéaire.
3.5.3 – Réseaux
Cet élément peut contenir un nombre quelconque de jeux de paramètres dont chacun, assorti d’un titre modifiable après double clic gauche, décrit une configuration de réseau de stations.
A l’aide des actions proposées dans son menu contextuel, chaque réseau de stations peut être déplacé, supprimé ou dupliqué dans la liste présente dans l’arbre sous l’élément ‘’réseaux’’.
Pour ajouter une station dans un réseau, il suffit d’utiliser l’action ‘’ajouter’’ du menu contextuel de celui-ci. A l’inverse, une station peut être supprimée d’un réseau à l’aide de l’action supprimer’’ proposée dans son menu contextuel.
Pour pouvoir être utilisé dans les calculs, un réseau de stations doit contenir des stations classées par ordre de numéros décroissants. Les paramètres de ces stations doivent en outre respecter les règles énoncées dans la notice de la version DOS (voir & 2.2.3)
Le menu contextuel de l’élément ‘’modèle de propagation’’ propose toujours le choix entre un modèle à un ou deux prévisieurs. Lorsque l’une de ces deux options est retenue, il propose également l’action ‘’détacher’’ qui revient à ne sélectionner aucun modèle de propagation pour la station.
3.5.4 – Consignes de niveaux limites à respecter dans la retenue
L’élément ‘’consignes de niveau minimal (resp. maximal)’’ peut contenir un nombre quelconque de limnigrammes annuels de niveau minimal (resp. maximal), dont les noms peuvent être modifiés après double clic gauche. Chacun de ces limnigrammes annuels peut être supprimé, déplacé ou dupliqué dans la liste à l’aide des actions proposées dans son menu contextuel.
Pour pouvoir être utilisé en tant que consigne dans une simulation chronologique, un limnigramme annuel de niveau minimal (resp. maximal) doit comporter 365 points sans lacune, classés par ordre chronologique sur les 365 jours de l’année. Lors de la sauvegarde des paramètres (à la fermeture du logiciel ou avec l’action ‘’sauvegarder’’ du menu ‘’fichiers’’) et lors de la recherche des incohérences (à l’aide du bouton correspondant ou de façon automatique au lancement d’un calcul), tout limnigramme non conforme est mis automatiquement en conformité par le logiciel, par mise en ordre chronologique de ses points et reconstitution des points lacunaires par interpolation linéaire. Cette mise en conformité peut également être déclenchée à partir de l’action ‘’interpolation’’ proposée dans le menu contextuel du limnigramme.
L’ajout d’un nouveau limnigramme annuel de niveau minimal (resp. maximal) s’effectue à l’aide des actions ‘’ajouter’’ ou ‘’ajouter depuis’’ proposées dans le menu contextuel de ‘’consignes de niveau minimal (resp. maximal)’’ :
-
L’action ‘’ajouter’’ permet d’ajouter dans la liste un limnigramme élémentaire composé de deux points pivots. L’utilisateur peut ensuite en modifier le titre et faire dans la vue les saisies ou modifications nécessaires sur les ponts pivots affichés, dont le nombre peut être modifié à l’aide des actions proposées dans le menu contextuel de la vue (format ‘’données en colonnes’’).
-
L’action ‘’ajouter depuis’’ permet d’ajouter dans la liste un limnigramme de 365 valeurs établi à partir de résultats de calcul de niveau extrême d’exploitation. Dans la boîte de dialogue qui s’ouvre alors, il faut commencer par sélectionner par double clic gauche, parmi les résultats de calcul de niveau extrême d’exploitation stockés, ceux que l’on désire utiliser. Après quoi, il faut de nouveau double cliquer sur ‘’statistiques’’ pour faire apparaître la liste des temps de retour pour lesquels des limnigrammes annuels d’iso-fréquence sont disponibles pour les résultats retenus. Il suffit enfin de sélectionner par double clic le temps de retour désiré.