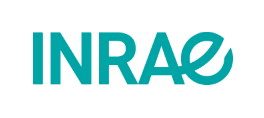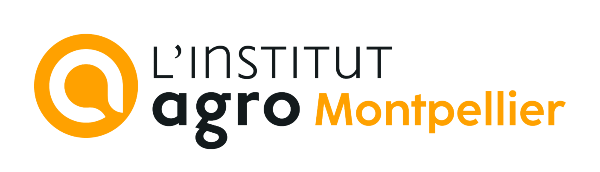Julia DE FRUTOS CACHORRO a soutenu sa thèse intitulée "Gestion d'une ressource en eau souterraine sujette aux sécheresses : analyse des stratégies d'adaptation - Groundwater resource management subject to droughts: analysis of adaptation strategies",
Le 08 juillet 2014 devant le jury composé de :
Catarina ROSETA-PALMA, Professeure, ISCTE Rapportrice
Hassan BENCHEKROUN, Professeur, Université McGill Rapporteur
Alban THOMAS, Directeur de recherche, INRA Examinateur
Stefano FAROLFI, Directeur de recherche, CIRAD Examinateur
Francisco CABO, Professeur, Université de Valladolid
Mabel TIDBALL, Directrice de recherche, INRA Directrice de thèse
Katrin ERDLENBRUCH, Chargée de recherche, IRSTEA Examinateur Co-directrice de thèse
La thèse, délivrée par Université Montpellier 1, Faculté des Sciences Economiques a été préparée au sein de l’école doctorale d’Economie et Gestion de Montpellier (EDEG)
Spécialité : Sciences Economiques.
Résumé :
La gestion d’une ressource en eau souterraine utilisée pour l’irrigation est un phénomène dépendant de plusieurs facteurs et concernant différents acteurs (utilisateurs et gestionnaire). En cas d’aléa climatique comme la sécheresse, gérer une ressource devient un problème plus complexe. Il est justement important de mieux comprendre et d’anticiper les sécheresses car ils peuvent avoir des impacts significatifs sur l’activité économique agricole et sur les niveaux de la ressource. Pour cela, le type d’information dont disposent les utilisateurs et/ou les gestionnaire est essentiel. Dans les chapitres 2 et 3, nous analysons l’impact d’une sécheresse « hydrologique » sur la gestion optimale de la ressource, avant et après son arrivée. Dans le chapitre 2, nous montrons comment le gestionnaire de la ressource peut s’adapter le mieux possible à cette sécheresse selon l’information dont il dispose. Dans le chapitre 3, nous montrons que la prise en compte des interactions stratégiques et dynamiques entre les utilisateurs de la ressource entraîne une exploitation moins efficace de la ressource. Nous appliquons les modèles des chapitres 2 et 3 à l’aquifère La Mancha Occidentale au Sud de l’Espagne. Dans le chapitre 4, nous analysons l’impact d’une sécheresse « agronomique » sur la gestion optimale d’une exploitation agricole située dans la zone de la Beauce centrale, en France. Nous prenons en compte des informations de caractère hydrologique, agronomique et économique. En particulier, nous étudions l’impact d’une année sèche sur la valeur ajoutée de l’exploitation et sur la ressource en eau utilisée. De plus, nous nous intéressons au comportement stratégique que les agriculteurs peuvent avoir en année sèche, que ce soit sans ou avec restrictions des usages de l’eau. Nous montrons qu’une politique de régulation est nécessaire pour éviter la surexploitation de la nappe en année sèche.
Mots clés : Ressource en eau souterraine, agriculture irriguée, gestion efficace, sécheresses, stratégies
d’adaptation, comportement d’extraction, choix d’assolement.
GROUNDWATER RESOURCE MANAGEMENT SUBJECT TO DROUGHTS : ANALYSIS OF ADAPTATION STRATEGIES.
Abstract : The management of a groundwater resource used for irrigation is a phenomenon that depends on several factors and concerning various actors (users and manager). Moreover, the resource can be subject to droughts. In this case, the management of the resource becomes a more complex problem. Adaptation to droughts is important because they can have significant impacts on agricultural activity and on the water table of the resource. This adaptation hinges crucially on the information available to the manager and the resource users. In chapters 2 and 3, we analyze the impact of an hydrological drought on the optimal management of the resource, before and after its arrival. In particular, in chapter 2, we show how the manager can adapt as good as possible to this drought according to the nature of information he has. In chapter 3, we show that taking into account strategic and dynamic interactions between the users of the ressource leads to less efficient resource use. We apply models of chapters 2 and 3 to the aquifer Western La Mancha, in Spain. In chapter 4, we study the impact of an agronomic drought on the optimal management of a farm in the area of Central Beauce, in France. We take into account hydrological, agronomic and economic informations. In particular, we analyze the impact of a dry period on the annual benefits of the farm and on the groundwater resource level. Furthermore, we study optimal strategic behavior of farmers in a dry year, whether they are subject to water restrictions or not.We show that a regulation policy is necessary to avoid the overexploitation of the ressource in a dry year.
Key words : Groundwater resource management, irrigated agriculture, drought, adaptation strategies,
pumping behavior, choice of land use.